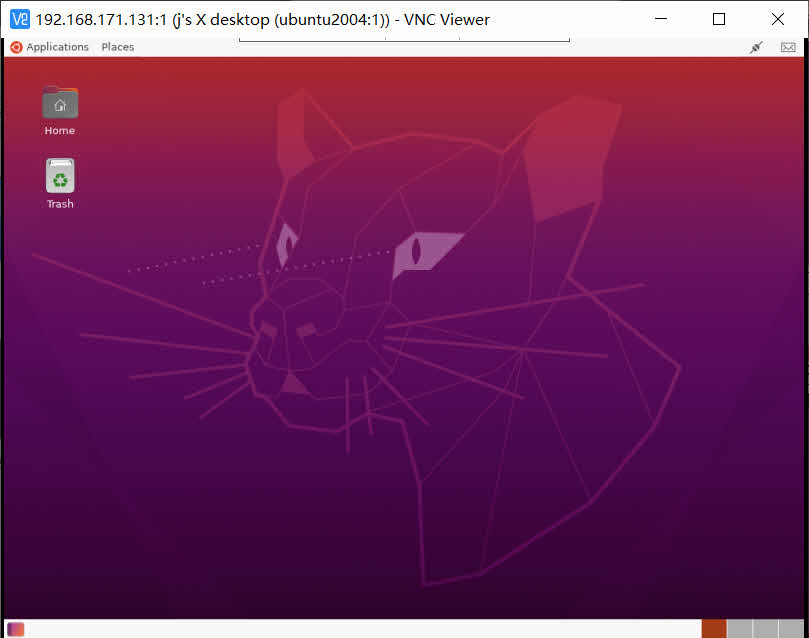Install Vnc server on ubuntu 20.04
Install xfce4 and tightvncserver
1.Install xfce4 using below command
sudo apt update;sudo apt install xfce4
2.Select a desktop manager ,here we chose ligthtdm

2.Install tight vnc server
sudo apt install tightvncserver
Setup vnc server
1.Create a test vnc session for password setup and xstartup file creation
vncserver
- kill the session created in step one because we need to modify xstartup file
vncserver -kill :1
- Modify .vnc/xstartup from your home directory to let vnc use xfce4
j@j:~/.vnc$ cat xstartup
#!/bin/sh
xrdb $HOME/.Xresources
xsetroot -solid grey
startxfce4 &
4.Create a new vnc session using below command
vncserver
Or add option -geometry if you need bigger window
vncserver -geometry 1920x1080
Connect to vnc server from client
1.Here we are using windows 10 , download and install a Vnc viewer like https://www.realvnc.com/
2.Connect to you vnc server via hostname:port or IpAddress:port

##
Use Gnome as Desktop Environment
If you want to use gnome instead of xfce , you can try below steps
1.install ubuntu deskop if you are using ubuntu 20.04 server which doesn’t get gnome installed
sudo apt update
sudo apt install tasksel
sudo tasksel
install ubuntu desktop or ubuntu minimal desktop base on your need
2.install tightvncserver
sudo apt install tightvncserver
3.Install gnome-session-flashback
sudo apt install gnome-session-flashback
4.Make your xstartup file like below
#!/bin/sh
autocutsel -fork
xrdb $HOME/.Xresources
xsetroot -solid grey
export XKL_XMODMAP_DISABLE=1
export XDG_CURRENT_DESKTOP="GNOME-Flashback:Unity"
export XDG_MENU_PREFIX="gnome-flashback-"
unset DBUS_SESSION_BUS_ADDRESS
gnome-session --session=gnome-flashback-metacity --disable-acceleration-check --debug &